По умолчанию на наших серверах любых типов IP адрес получается автоматически по протоколу DHCP. К сожалению, DHCP позволяет выдавать только один адрес. В том случае, если вы добавляете на сервер дополнительные адреса, требуются ручные действия.
Первое, что нужно сделать при добавлении адреса, это скопировать текущую конфигурацию DHCP в конфигурацию первого статического IP адреса. После этого можно добавить все следующие адреса.
Адреса указаны в нашем личном кабинете в следующем виде – 1.2.3.4/24, где 1.2.3.4 это адрес, а /24 это размер сети (маска). В *nix системах она указывается как есть. В том случае, если у вас Windows, маска /24 - это 255.255.255.0, а маска /23 - это 255.255.254.0.
Шлюз (gateway) для следующих адресов указывать не нужно, будет успешно использоваться шлюз первого IP адреса, который скопирован из DHCP. Однако, если его указание вам потребуется, например вы настраиваете виртуальные машины, то шлюзом у нас всегда является первый адрес сети (.1 на конце), размер сети указан в личном кабинете. Обратите внимание, для сетей /23 это не просто a.b.c.1, воспользуйтесь любым калькулятором подсетей, если вы не понимаете, что такое первый адрес сети.
В любых конфигурациях DNS сервера можно использовать любые, в том числе внешние публичные сервера типа 8.8.8.8 (Гугл), 77.88.8.8 (Яндекс). Они будут работать хорошо и правильно.
Если хотите использовать наши DNS сервера, это будут 81.176.69.170, 81.176.69.180, 81.176.226.44, 81.177.24.40.
Примерный порядок действий описан на следующих картинках.
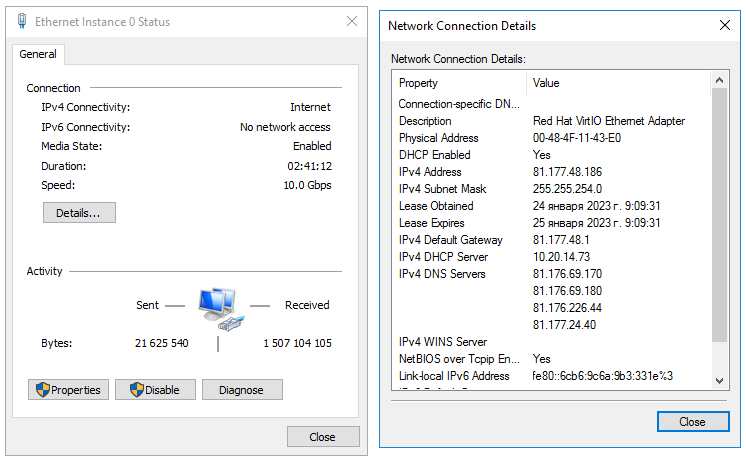
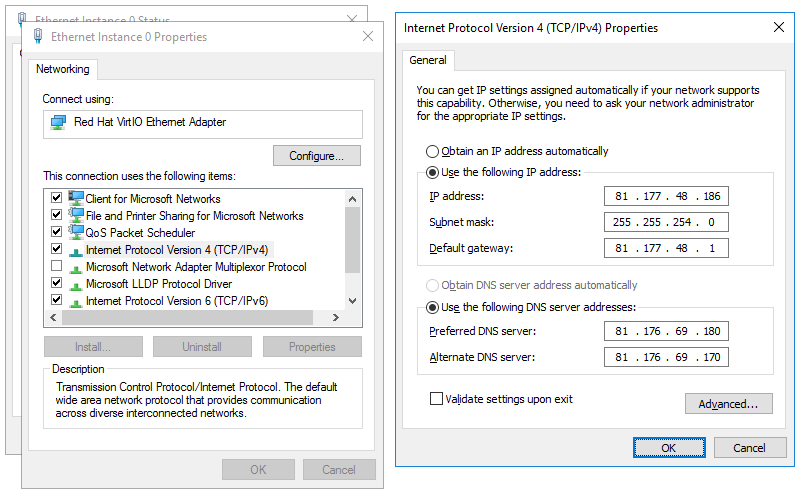
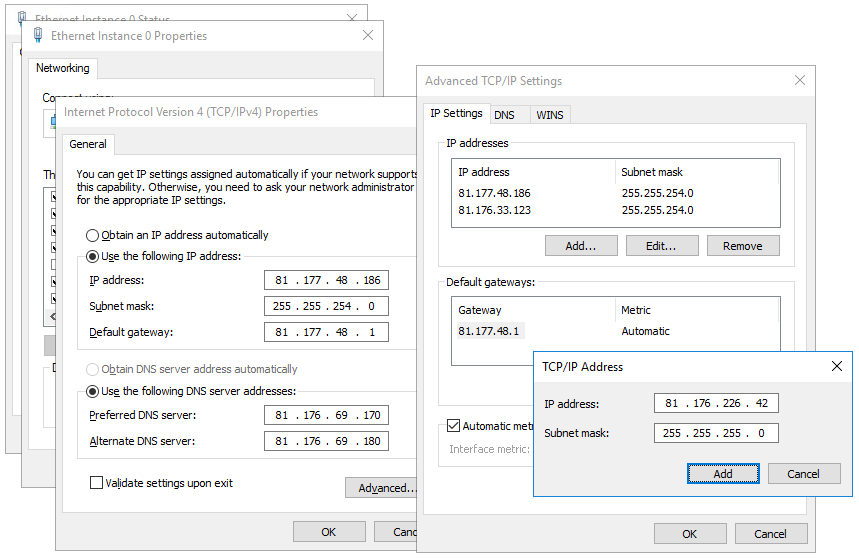
Если вы где-то ошиблись и сеть пропала, воспользуйтесь VNC или AMT или KVM доступом для ремонта (ищите доступы по соответствующим словам в списке серверов в личном кабинете).
В Linux дистрибутивах нет единого способа задания IP адресов. Порядок действий не отличается от описанного выше, но как конкретно это делать, зависит от дистрибутива.
Если у вас дистрибутив с sudo, сначала войдите в режим root, с помощью команды sudo su. Команда безопасна, если она не нужна, она просто не сработает.
Потом советуем посмотреть все параметры сети с помощью следующих команд:
ip a s | grep inet ip r l | grep default
Это даст вам текущие DHCP параметры - первая команда IP и маску (inet x.x.x.x/y), вторая команда - шлюз по умолчанию (default via x.x.x.x) и работающий сетевой интерфейс (dev NNN).
Затем необходимо переписать их в параметры статических адресов сетевого интерфейса.
Для дистрибутивов Ubuntu это будет файл типа /etc/netplan/01-netcfg.yaml или любой другой аналогичный в этом же каталоге. К сожалению, в современных Linux-ах существуют буквально десятки вариантов того, как может называться конфиг сети и как он внутри устроен, так что можно привести только самый общий пример для ориентира.
было:
network:
version: 2
ethernets:
enp3s0:
dhcp4: yes
стало:
network:
version: 2
ethernets:
enp3s0:
addresses: [1.2.3.4/24, 5.6.7.8/23]
gateway4: 1.2.3.1
nameservers:
addresses:
- 8.8.8.8
- 8.8.4.4
- 77.88.8.8
search: []
optional: true
Обратите внимание, в этом файле важно количество пробелов или табуляций, разметка должна выглядеть точно так же как на примере! enp3s0 - это работающий сетевой интерфейс (см выше). После внесения изменений можно дать команду sudo service network-manager restart или sudo netplan apply или перезагрузить сервер для применения изменений.
Допишите конфигурацию других IP адресов в файл /etc/network/interfaces. Это описано в статье https://wiki.debian.org/NetworkConfiguration, в разделе "Multiple IP addresses on one Interface", рекомендуемый подраздел - "iproute2 method".
Вот пример файла /etc/network/interfaces для нескольких IP адресов:
# This file describes the network interfaces available on your system # and how to activate them. For more information, see interfaces(5). source /etc/network/interfaces.d/* # The loopback network interface auto lo iface lo inet loopback # The primary network interface allow-hotplug enp3s0 iface enp3s0 inet static address 1.2.3.4/23 gateway 81.177.142.1 iface enp3s0 inet static address 5.6.7.8/24
Для применения настроек запустите команду service networking reload, или перезагрузить сервер для применения изменений.
Если ничего похожего на варианты выше не наблюдается, поищите инструкцию к дистрибутиву, который вы используете.
Если вы где-то ошиблись и сеть пропала, воспользуйтесь VNC или AMT или KVM доступом для ремонта (ищите доступы по соответствующим словам в списке серверов в личном кабинете).