Виртуальные машины с ОС Windows на 1Gb.ru имеют набор виртуальной аппаратуры, который может быть предоставлен в двух вариантах - режим совместимости (по умолчанию для старых машин) и оптимизированный режим.
В режиме совместимости VDS предоставляется виртуальный дисковый контроллер SATA/AHCI и виртуальный сетевой адаптер Intel Pro 1000. Эта аппаратура работает хорошо и в нетребовательных условиях достаточна для обычной работы. Но можно сделать лучше и надежнее. Иногда работа с устройствами совместимости неудовлетворительна.
В оптимизированном режиме - называется "режим VirtIO" - VDS предоставляются виртуальный дисковый контроллер virtio-scsi и виртуальный сетевой адаптер virtio-net, которые позволяют получить максимальную производительность и отклик. Но эта аппаратура не являются стандартной для Windows, поэтому для её работы необходимо установить драйвера.
Драйвера VirtIO для Windows выпускаются компанией Red Hat, ведущим разработчиком Linux виртуализации.
Для Windows Server 2016 и новее, или Windows 10 и новее, скачайте у установите virtio-win-gt-0-1-221-x64.msi.
Для Windows Server 2012 R2 или Windows 8.1, скачайте и установите virtio-win-gt-x64-0-1-173-9-2012r2.msi.
При установке читайте то, что пишет вам инсталятор, чтобы убедиться, что драйвера установились.
Для Windows более ранних версий скачайте и распакуйте набор драйверов virtio-win-all-0-1-221.exe. Это архив драйверов для ручной установки (см далее).
Установку можно запускать на работающей системе, она ничему не помешает.
Откройте диспетчер устройств и убедитесь в том, что у вас присутствует и нормально работает устройство Red Hat VirtIO SCSI pass-through controller.
Для Windows более ранних версий (2008 R2 и ранее, Windows 8 и ранее) - найдите в диспетчере устройств SCSI контроллер со знаком вопроса, и установите для него драйвера вручную из папки с драйвером нужной версии, например, C:\virtio-win-all-0-1-221\vioscsi\2k8R2\amd64\.
Должно получиться примерно так:
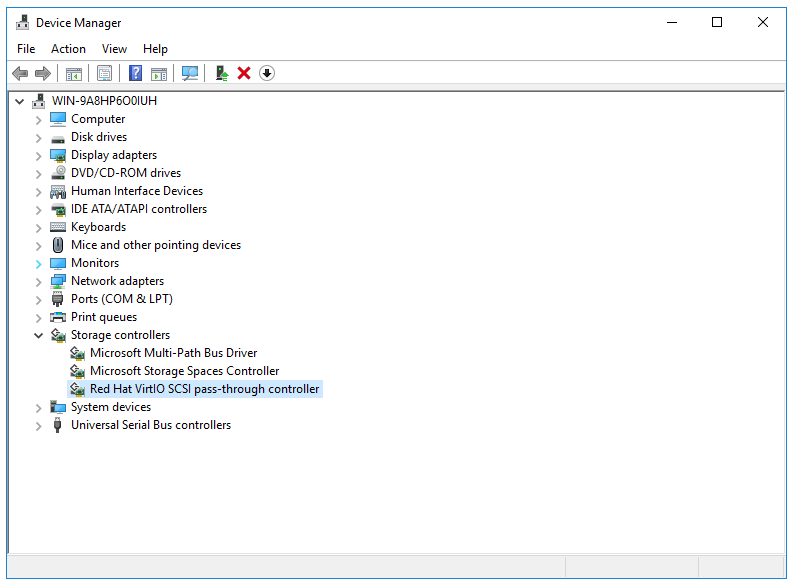
Если подобного устройства нет, возможно, вам потребуется перезагрузить машину. Для этого в меню Пуск выберите "завершение работы". Перезагрузки недостаточно. Необходимо именно завершить работу машины полностью (выключить её). В течение 3-5 минут система запустит машину повторно и контроллер должен будет появиться и определиться.
Если вы не увидели данного контроллера, не продолжайте.
Перед переключением будьте готовы к тому, что всё может немножечко поехать.
Диски на новом дисковом контроллере, кроме системного, могут перейти в состояние offline (можно перевести в online вручную), или им могут назначиться другие буквы дисков. Также, аппаратные пути до дисков изменятся, что может смутить программы бэкапов. Будьте готовы урегулировать эти вопросы.
Сетевая карта при переключении изменится на Red Hat VirtIO Ethernet Adapter. Будьте готовы - её настройки будут сброшены. После переключения сервер получит первый IP адрес по DHCP протоколу. Если у вас более одного IP адреса, настройте IP адреса сервера вручную, при этом параметры первого IP, включая гейт и DNS, используйте те же, что получили по DHCP протоколу, а дополнительные IP с масками, указанными в личном кабинете, указания гейта не требуют.
Для простоты, если у вас уже были настроены все IP адреса, выполните команду ipconfig /all > ipconfig.txt, это создаст файл ipconfig.txt со всеми нужными настройками, используйте его как справку после переключения.
Если на вашем сервере только один IP адрес, про настройку сети можно пропустить, всё заработает автоматом.
Теперь в личном кабинете вы можете переключить вашу машину в оптимизированный режим - "режим VirtIO", с помощью раздела личного кабинета, в котором перечислен VDS сервер вашего типа ("виртуальные сервера" или "цифровой Дата-Центр").
После того, как вы включили оптимизированный режим, вам потребуется перезагрузить машину. Для этого в меню Пуск выберите "завершение работы". Перезагрузки недостаточно. Необходимо именно завершить работу машины полностью (выключить её). В течение 3-5 минут система запустит машину повторно и ваша машина загрузится с оптимизированной аппаратурой.
Если на каком-то шаге ваша система не загружается или циклически перезагружается (видно через VNC консоль), отключите оптимизированный режим и нажмите кнопку "перезагрузка" напротив сервера в личном кабинете. В этом случае ваш сервер вернется в то состояние, в котором он и был, и продолжит работу.
После чего обратитесь в поддержку за помощью.